Hier die neue Anleitung nach dem Softwareupgrade April 2020.
Anleitung für das Bilderhochladen im Forum vom PC
Du kannst auf zwei verschiedene Arten hier Bilder zeigen.
Zum einen indem Du sie direkt von Deinem PC oder Smartphone in das Forum hochlädst.
Zum anderen kannst Du auch von externen Galerien Deine Bilder einfach verlinken. Sie erscheinen dann so in Deinem Beitrag, als ob Du sie hier direkt hochgeladen hättest. Das ist die bequemere Variante, falls Du die Bilder eh schon irgendwo im Internet abgelegt hast.
Wenn Du die Bilder von Deinem PC/Smartphone aus hochladen willst, klickst Du unter der Textbox einfach auf "Datei anhängen".
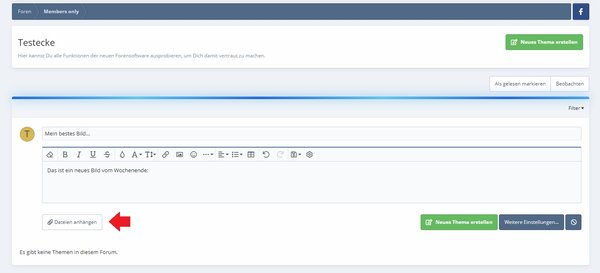
----------------
Achtung: je nach Userlevel und sonstigen technischen Limitierungen, können sich die erlaubten die Bildgrößen über die Zeit ändern.
2. Wähle im nächsten Pop-up Fenster die gewünschten Bilder aus.
3. Warte bis alle Bilder hochgeladen sind.
4. Nachdem Du ein oder mehrere Bilder hochgeladen hast und unter der Textbox als Thumnail siehst, setze den Cursor Deiner Maus an die Stelle innerhalb der Textbox, wo genau das Bild zwischen Deinen Textzeilen erscheinen soll.

--------------------
5. Danach je nach Wunsch auf "Vollbild" oder nur "Vorschaubild" (=kleiner) klicken. Hinweis: Wenn man später auf einen thumbnail klickt, wird das Bild automatisch größer.


6. Wiederhole Schritt 4 & 5 für jedes Bild.
7. Posting veröffentlichen/abspeichern.
Du hast ca. 10 Minuten Zeit, etwaige Fehler danach noch einmal zu korrigieren.
Du kannst in dieser Zeit auch die Position der Bilder noch ändern. Schneide einfach den Code "Attachment" aus und füge ihn an einer anderen Stelle Deiner Wahl innerhalb Deines Textes wieder ein.
Das war schon alles.
Damit die Bilder schön in Deinem Beitrag aussehen, ist es empfehlenswert, Abstände zwischen den Bildern einzufügen. Dafür einfach den Zeilenschalter/Eingabetaste auf der Tastatur 2x drücken und dann erst das nächste Bild einfügen. Siehe Screeenshot.

Wenn Du zusätzlich auch noch Schlagworte vergeben möchtest, dann klicke rechts unten auf "weitere Einstellungen".
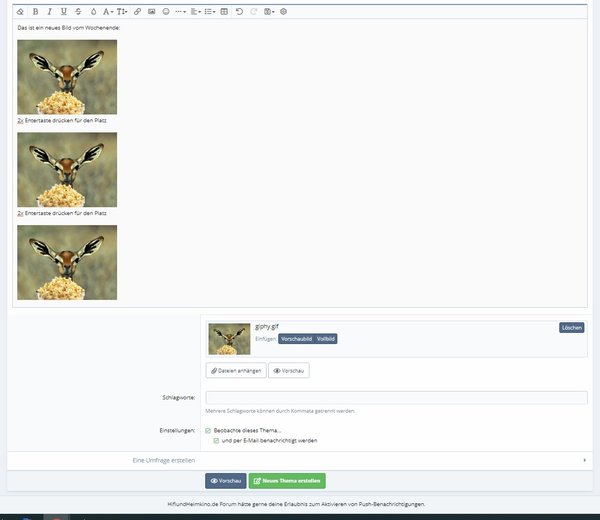
Viel Spaß damit!
Anleitung für das Bilderhochladen im Forum vom PC
Du kannst auf zwei verschiedene Arten hier Bilder zeigen.
Zum einen indem Du sie direkt von Deinem PC oder Smartphone in das Forum hochlädst.
Zum anderen kannst Du auch von externen Galerien Deine Bilder einfach verlinken. Sie erscheinen dann so in Deinem Beitrag, als ob Du sie hier direkt hochgeladen hättest. Das ist die bequemere Variante, falls Du die Bilder eh schon irgendwo im Internet abgelegt hast.
Wenn Du die Bilder von Deinem PC/Smartphone aus hochladen willst, klickst Du unter der Textbox einfach auf "Datei anhängen".
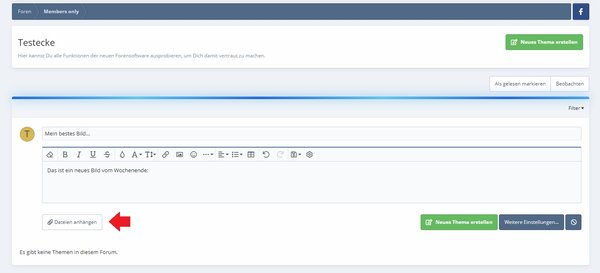
----------------
Achtung: je nach Userlevel und sonstigen technischen Limitierungen, können sich die erlaubten die Bildgrößen über die Zeit ändern.
2. Wähle im nächsten Pop-up Fenster die gewünschten Bilder aus.
3. Warte bis alle Bilder hochgeladen sind.
4. Nachdem Du ein oder mehrere Bilder hochgeladen hast und unter der Textbox als Thumnail siehst, setze den Cursor Deiner Maus an die Stelle innerhalb der Textbox, wo genau das Bild zwischen Deinen Textzeilen erscheinen soll.

--------------------
5. Danach je nach Wunsch auf "Vollbild" oder nur "Vorschaubild" (=kleiner) klicken. Hinweis: Wenn man später auf einen thumbnail klickt, wird das Bild automatisch größer.
6. Wiederhole Schritt 4 & 5 für jedes Bild.
7. Posting veröffentlichen/abspeichern.
Du hast ca. 10 Minuten Zeit, etwaige Fehler danach noch einmal zu korrigieren.
Du kannst in dieser Zeit auch die Position der Bilder noch ändern. Schneide einfach den Code "Attachment" aus und füge ihn an einer anderen Stelle Deiner Wahl innerhalb Deines Textes wieder ein.
Das war schon alles.
Damit die Bilder schön in Deinem Beitrag aussehen, ist es empfehlenswert, Abstände zwischen den Bildern einzufügen. Dafür einfach den Zeilenschalter/Eingabetaste auf der Tastatur 2x drücken und dann erst das nächste Bild einfügen. Siehe Screeenshot.

Wenn Du zusätzlich auch noch Schlagworte vergeben möchtest, dann klicke rechts unten auf "weitere Einstellungen".
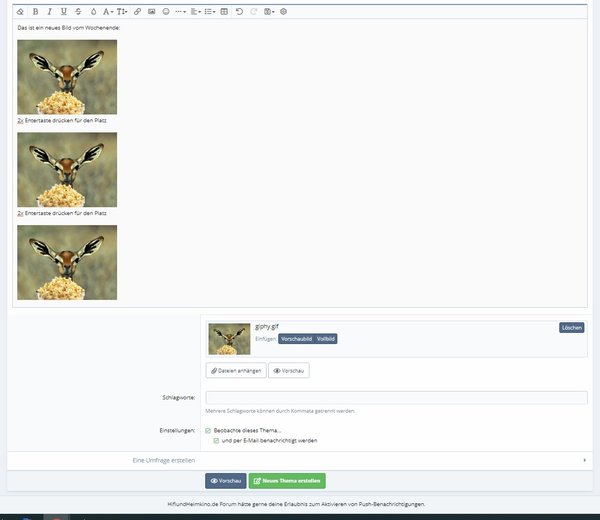
Viel Spaß damit!
Zuletzt bearbeitet von einem Moderator: